Berikut ini akan saya jelaskan tahap demi tahap cara install java di windows dan linux. Seperti yang kita ketahui java merupakan salah satu bahasa pemrograman terpopuler didunia. Banyak sekali aplikasi-aplikasi yang dibangun menggunakan bahasa java ini salah satu yang cukup populer dan sering kita gunakan saat ini yaitu aplikasi android.
 |
| Java Oracle JDK 8 |
Dengan ketenarannya ini banyak sekali para programmer-programmer didunia berbondong-bondong untuk memperlajari lebih dalam bahasa pemrograman yang diciptakan oleh james gosling ini. Namun, sebelum mempelajari lebih lanjut bahasa pemrograman java ini, ada require dasar yang harus dipenuhi bagi seorang programmer yaitu menginstall JDK(Java Development Kit) pada komputer. Apa itu JDK(Java Development Kit) ? JDK berfungsi sebagai “tukang” kompilasi (compiler) dari kode java ke bytecode yang dapat dimengerti dan dapat dijalankan oleh JRE. apa itu JRE ? JRE(Java Runtime Environment) adalah perangkat lunak yang digunakan untuk menjalankan aplikasi yang dibangun menggunakan java.
Cara Install Java Di Windows 7
- Sebelumnya kalian harus mendownload software jdk terlebih, jika belum silahkan download melalui link berikut ini. Download JDK 8
- Jangan lupa untuk memilih platform untuk windows.
 |
| Java JDK 8 |
- Jika sudah, jalankan installer tersebut, maka akan muncul jendela seperti berikut ini. klik Next
 |
| Install java JDK 8 |
- pada tahap dibawah ini kita bisa memilih direktori yang akan digunakan untuk menginstall JDK. secara default akan terinstall di C:\Program Files\Java\jdk1.7.0_21\ klik Next
 |
| Install java JDK 8 |
- Lalu biarkan proses installasi sedang berjalan sampai selesai
 |
| Install Java JDK 8 |
Jika sudah selesai cukup klik close. Tidak perlu mengklik tombol Next Steps karena itu hanya akan mengarahkan kalian ke situs resmi oracle.
Setelah jdk terinstall di komputer kalian, kita masih perlu mengatur Path Environment Variable supaya perintah javac bisa dieksekusi di command prompt windows, Mengatur Path Environment Java Pada Windows 7
Cara Setting PATH Environment Java JDK 8 :
- Klik start >> Run atau (tombol + R)
 |
| Mengatur PATH Environment Java |
| Mengatur PATH Environment Java |
- Kemudian setelah muncul layar item cmd/comment prompt ini, ketikan “javac”. Dan akan menampilkan tulisan:"javac’ is not recognized as an internal or external command, operable program or batch file"
 |
| Tampilan Commant Prompt |
- Setelah itu klik kanan computer >> properties >> pilih yang advance system setting
 |
| Mengatur Path Environment Java Pada Windows 7 |
- Setelah pilih advanced system settings maka akan muncul tampilan sebagai berikut:
 |
| Mengatur Path Environment Java Pada Windows 7 |
- Setelah itu pilih environment variables
 |
| Mengatur Path Environment Java Pada Windows 7 |
- Klik 2x pada tulisan path untuk mengedit
 |
| Mengatur Path Environment Java Pada Windows 7 |
- Jangan menghapus apapun, jika ingin menambahkan ini: “C:\Program Files\Java\jdk1.8.0_172/bin“
- Maka tambahkan tanda (;) di bagian akhir kalimat, seperti ini kemudian klik ok.
- Setelah itu klik ok >> ok.
 |
| Mengatur Path Environment Java Pada Windows 7 |
- Setelah itu masuk ke cmd lagi dengan cara tekan (tombol Windows+R), kemudian ketikkan “javac” lagi. dan jika berhasil akan ada tampilan tulisan yang cukup panjang, seperti ini:
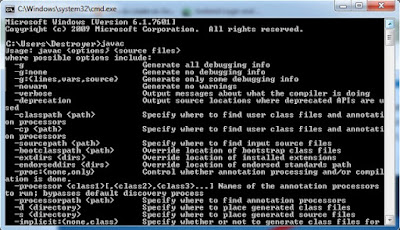 |
| Mengatur Path Environment Java Pada Windows 7 |
Setelah selesai install dan setting JDK maka kalian bisa mengcompile file java di cmd/command prompt.
kemudian untuk mengompile program java caranya :
- Buat folder / direktori di Desktop dengan nama program kemudian didalamnya buat file baru yang bernama Tes.java, kemudian masukan program sederhana berikut menggunakan text editor .
public class Tes{
public static void main (String [] args){
System.out.println("Tes aja..");
}
}
Kemudian masuk ke dalam folder atau direktori tersebut dengan cara buka
cmd / command prompt lalu ketikan perintah berikut.
cd Desktop\program
perintah untuk mengompile program java cukup mudah ketikan perintah berikut.
javac nama_file.java
contoh penggunaan perintahnya.
javac Tes.java
lalu setelah file
Tes.java dicompile, Cara menampilkan output dari program tersebut ketikan perintah berikut.
java nama_class
contoh penggunaan perintahnya.
java Tes
Sekian pembahasan artikel Cara Install Java JDK 8 pada windows 7 / 8 / 10 kurang lebihnya saya mohon maaf dan jika temen kalian belum bisa Cara Install Java JDK 8 di windows kalian bisa share artikel ini ke temen-temen kalian terima kasih.













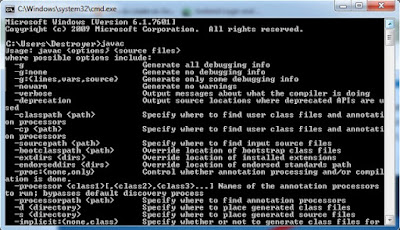




0 komentar